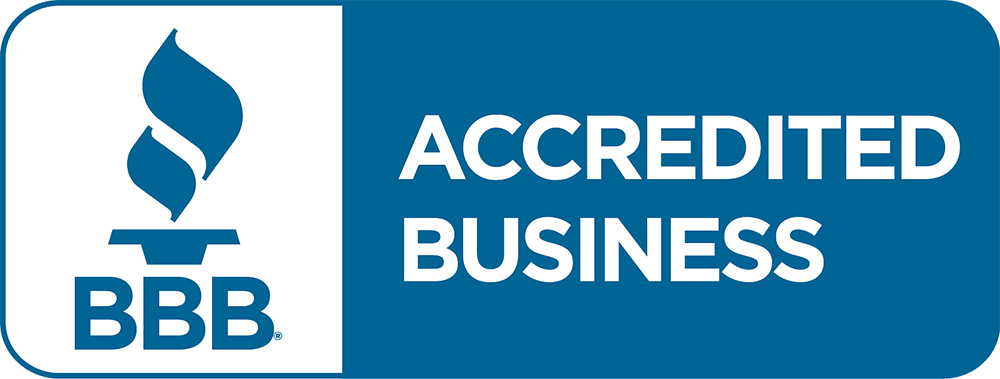Follow the steps below to quickly prequalify for a business loan
NEWITY’s loan application is designed with your security in mind. Your credit score will not be impacted and your personal information is kept secure.
1. Set Up or Log Into Your Account
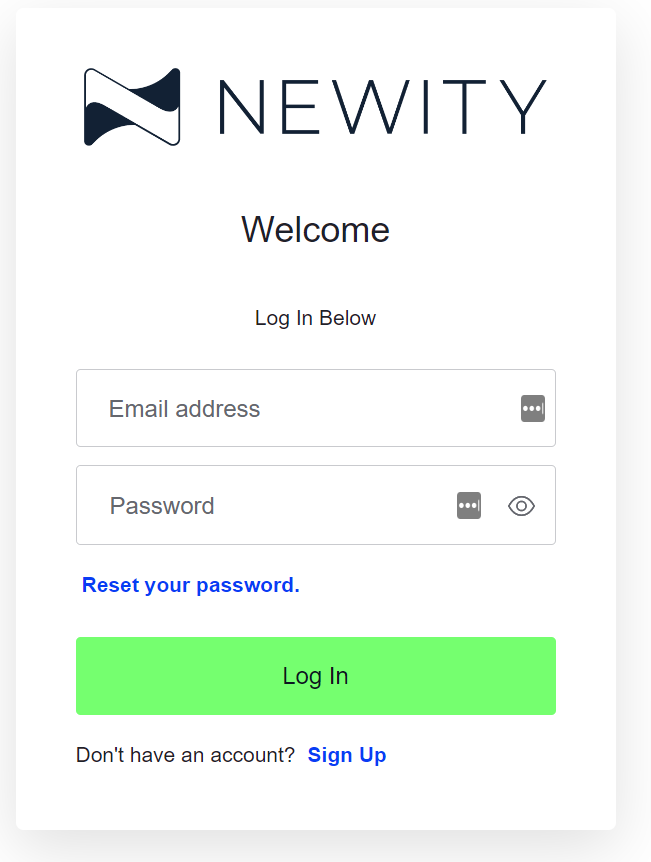
Visit portal.newitymarket.com to log in or sign up for your account.
View our Account Setup Guide here if you need any additional guidance.
FORGOT YOUR PASSWORD?
No problem, click Reset Your Password. on the login screen and an email will be sent for you to reset your password.
2. Locate the Business Loans tile in your Account
Once you are logged into your account, locate the Business Loans tile in the portal and click Start Application.
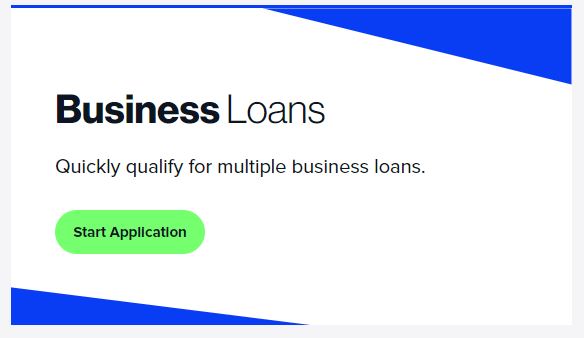
3. Loan Request
In the Loan Request screen, enter your requested loan amount along with indications of any existing business debt, the business inception date, and average monthly and annual revenue.
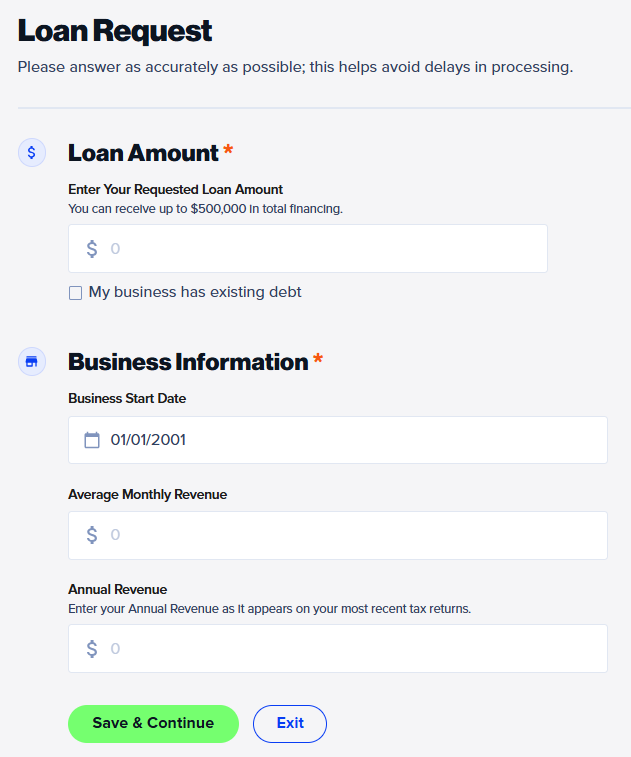
4. Business Information
On the Business Information section, enter the details as they appear on your business’s tax records.
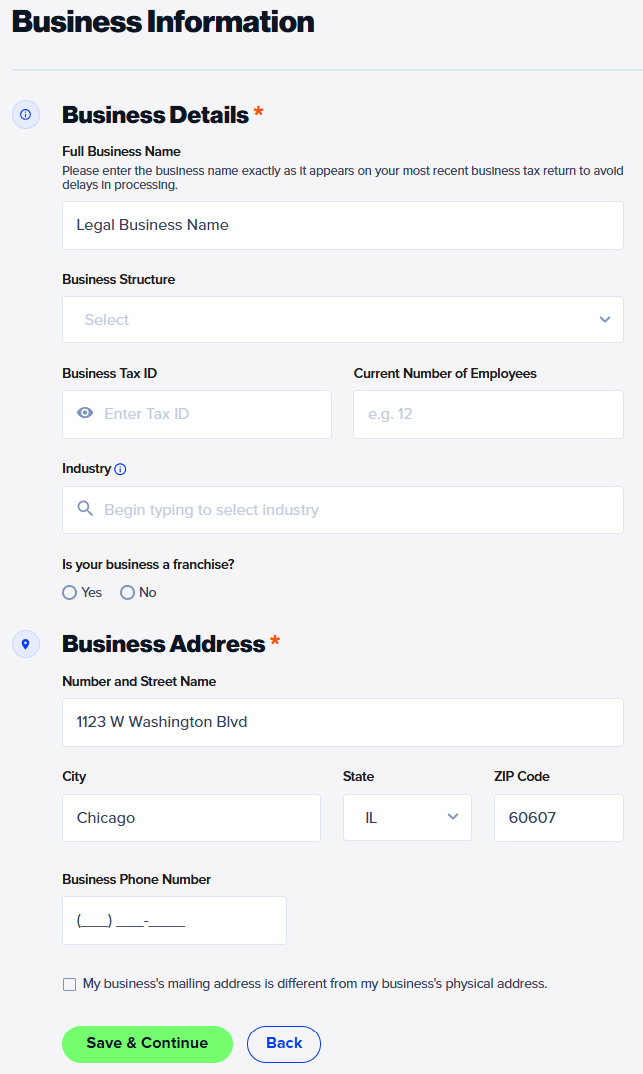
5. Business Owner
In the Business Ownership page, please enter ownership information for the majority owner(s) of 20%+ of the business. Only majority ownership information is needed to prequalify.
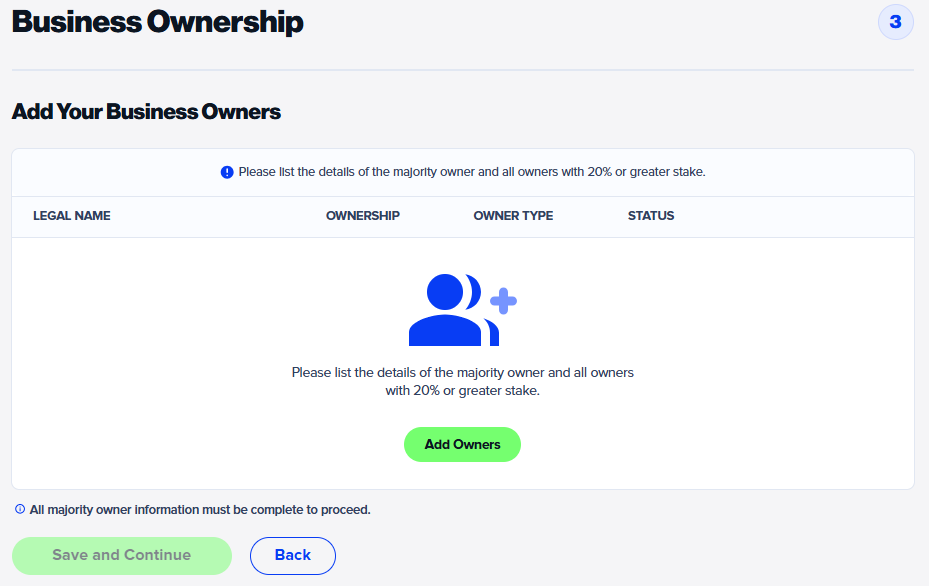
After selecting Add Owner, enter the requested information for the majority owner and click Save.
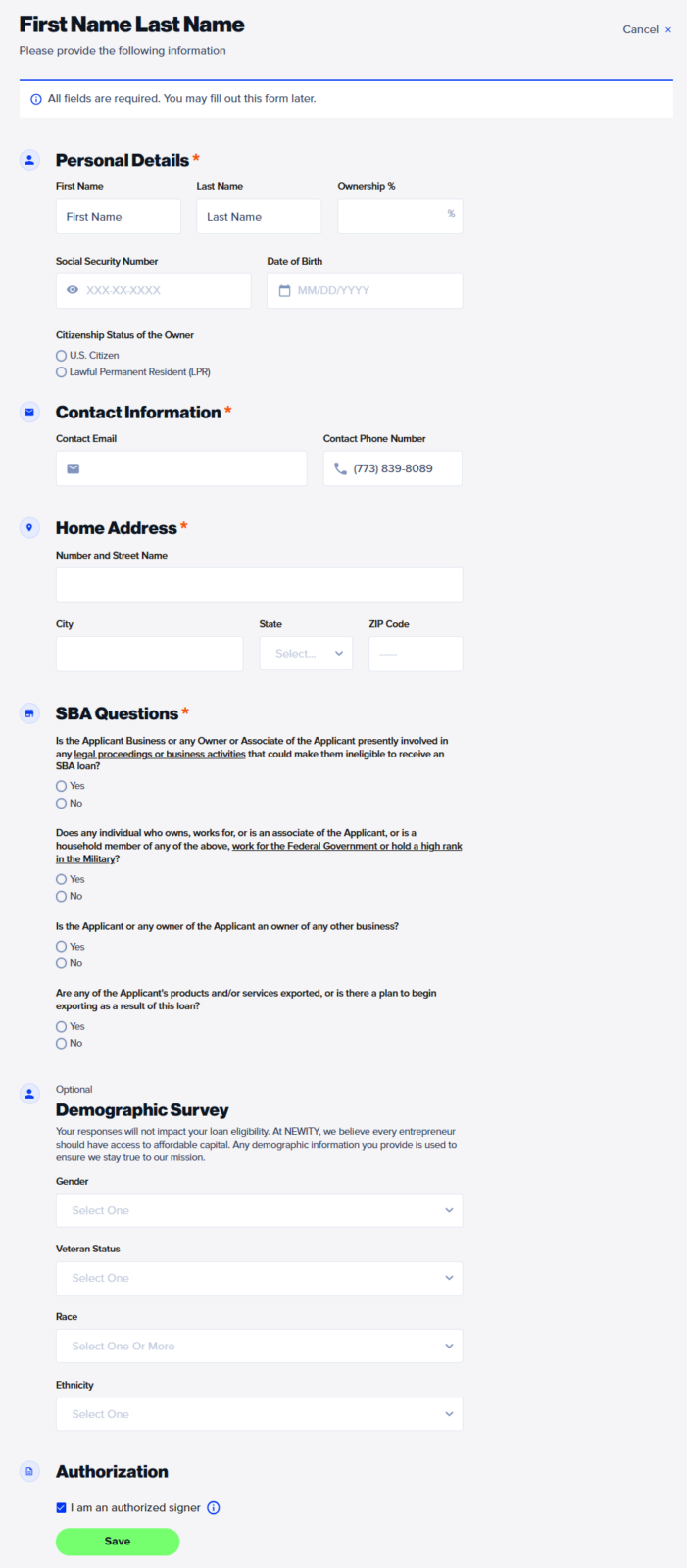
Once you save the form, you will have the option to add other majority owners. You may submit the information directly or share the form with the majority owner via email and/or text using the system prompts. Once you have provided all majority owner information, press Continue.
6. Application Consent
In the Application Consent section, please read and accept the Terms of Use, Privacy Policy, and Terms of Application by clicking each box before selecting Accept & Continue.
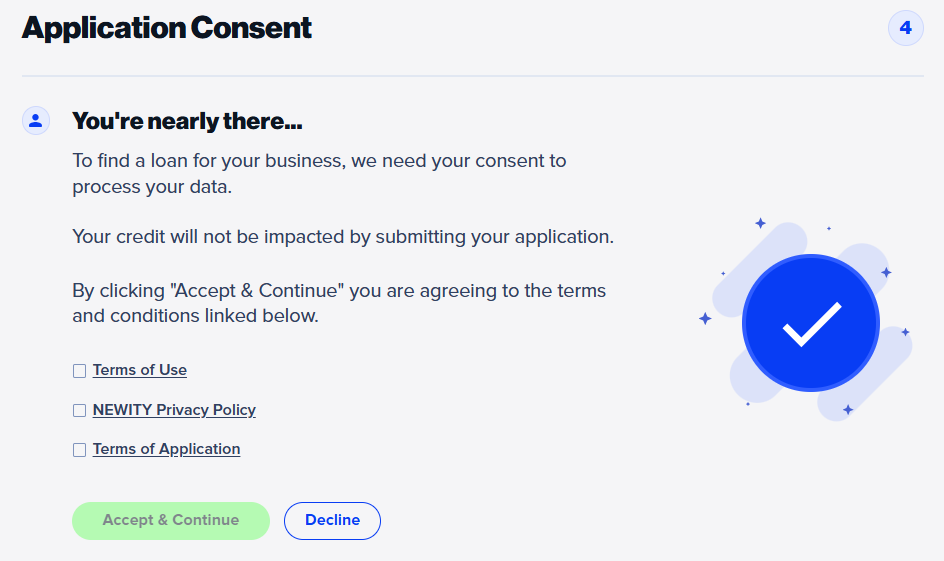
7. Loan Offers
In the Loan Offers section, you will be presented with a loan that fits your company profile. To learn more about each loan offer, click the header that corresponds to your screen.
To move forward with your SBA 7(a) loan option, click Continue Uploading Documents. This will bring you to a document upload screen to begin providing supporting files.
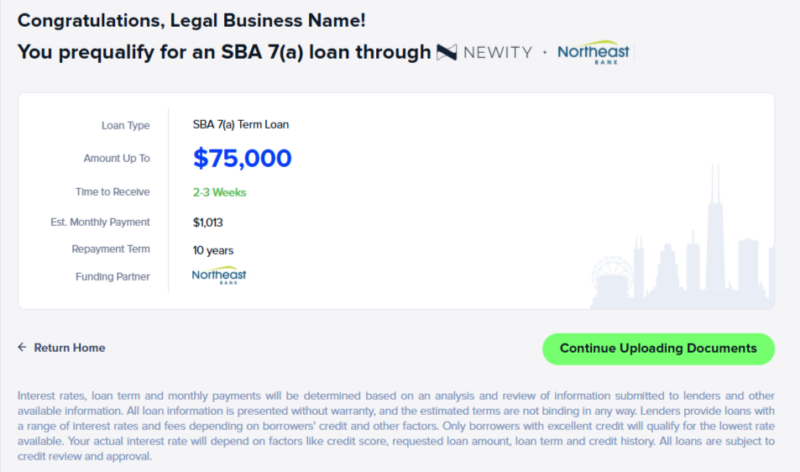
Unfortunately, NEWITY is not able to provide an SBA 7(a) loan offer, but NEWITY’s partner has an alternative loan offering for your consideration. To move forward with our partner’s offer, click Select and Continue to continue your loan journey.
If you see this screen, unfortunately, NEWITY was unable to provide a loan option for your consideration. We encourage you to reapply in 90 days without impacting your credit score.