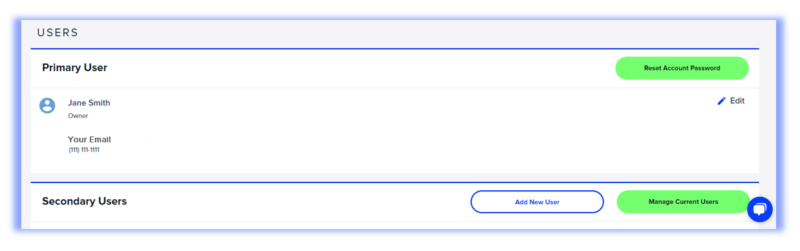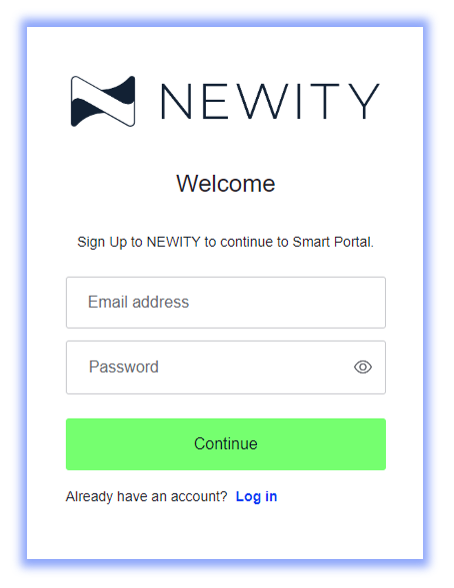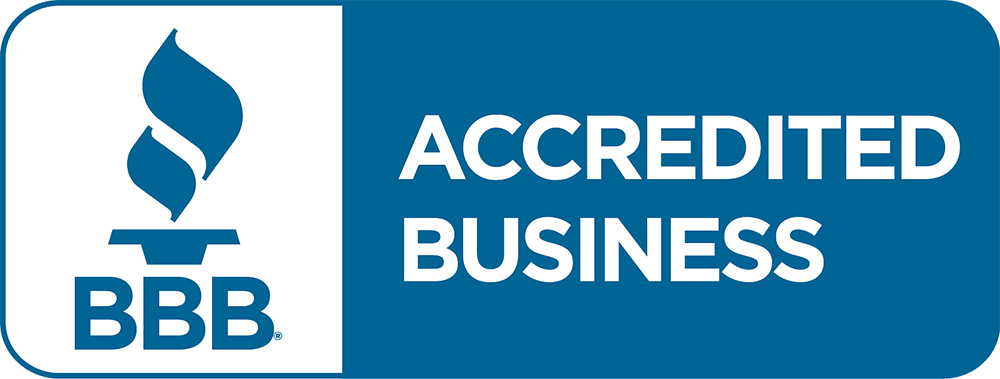1. Create Your Account
Navigate to https://portal.newitymarket.com, enter your business email and create a password.
2. Secure Your Account
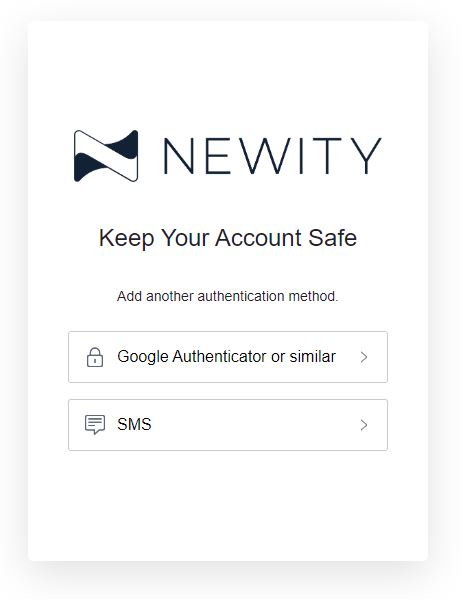
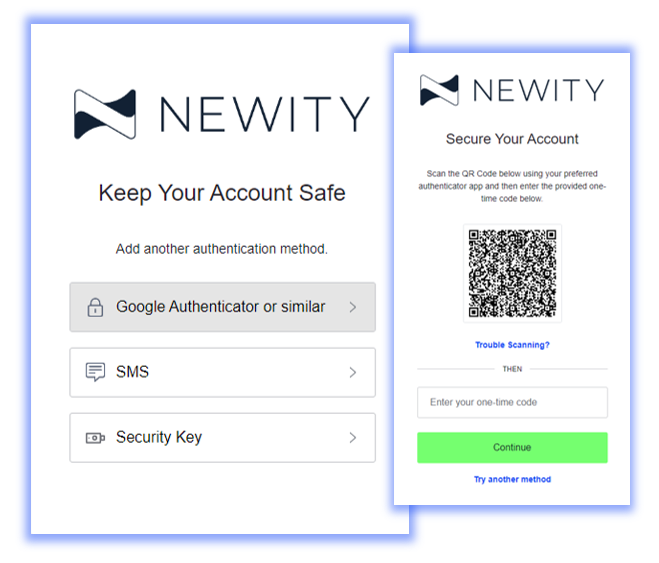
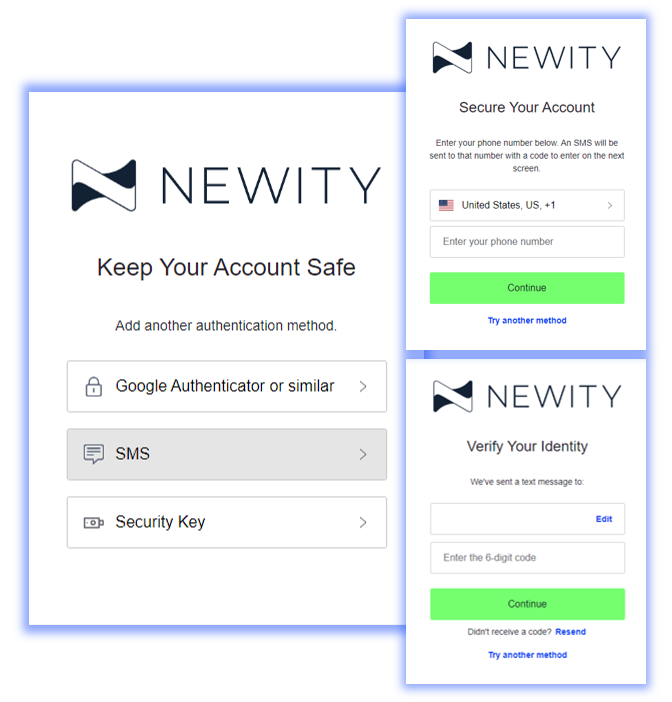
3. Register Your Business
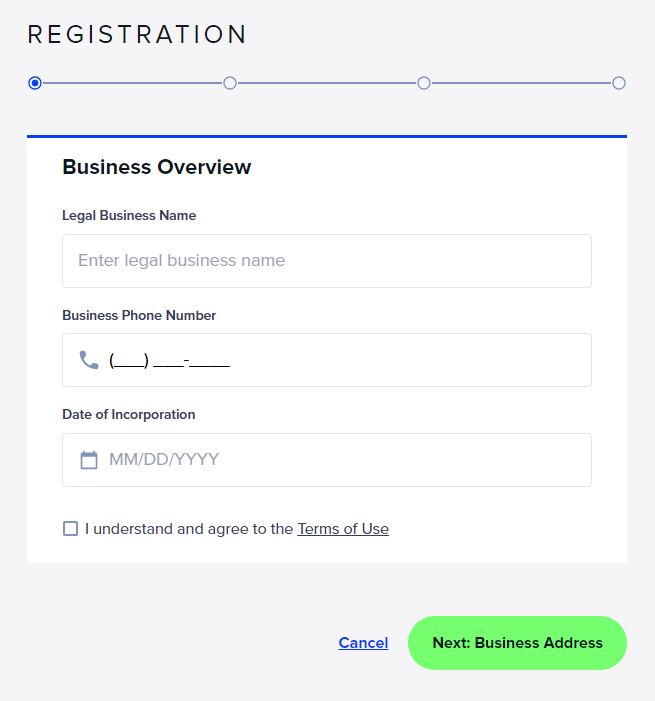
On the following page, enter your business mailing address being sure to include the street, city, state and zip code.
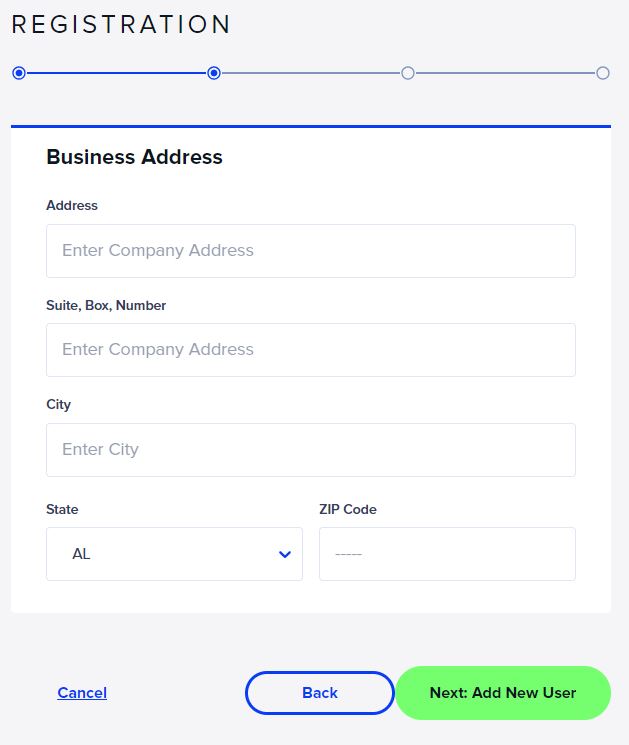
4. Add Primary User
After inputting your business information, you will be asked to enter the information for the primary user of your account.
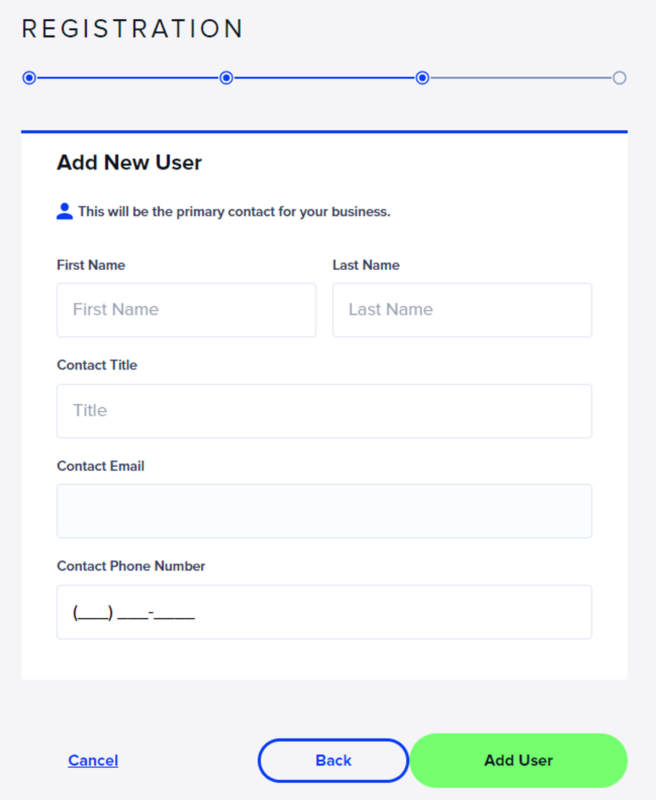
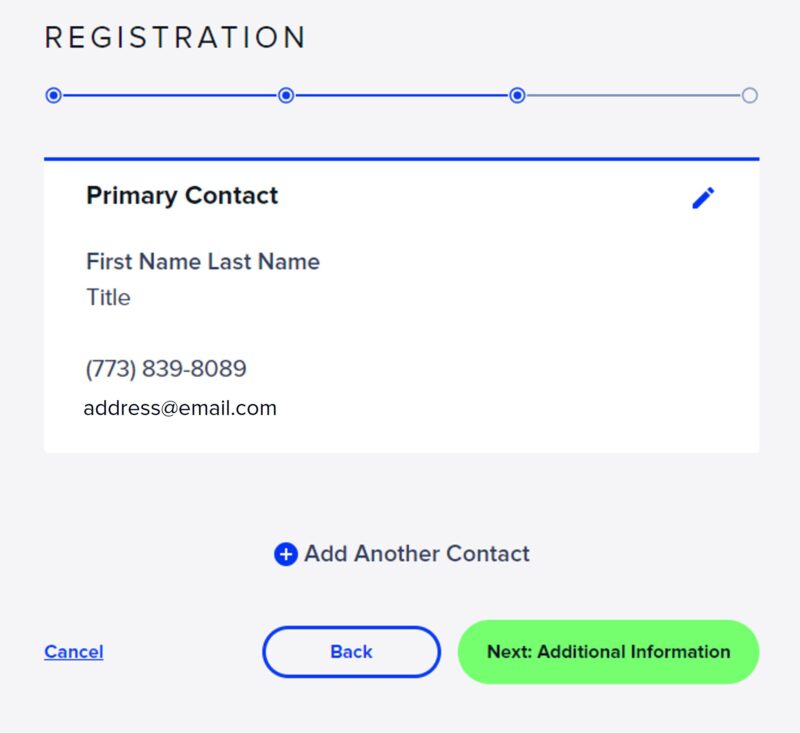
5. Add Another Contact
Click the Add Another Contact and enter the information of another individual whom you would like to have access to your account.
If you add another user, they will receive an email inviting them to set up their password to access your account.
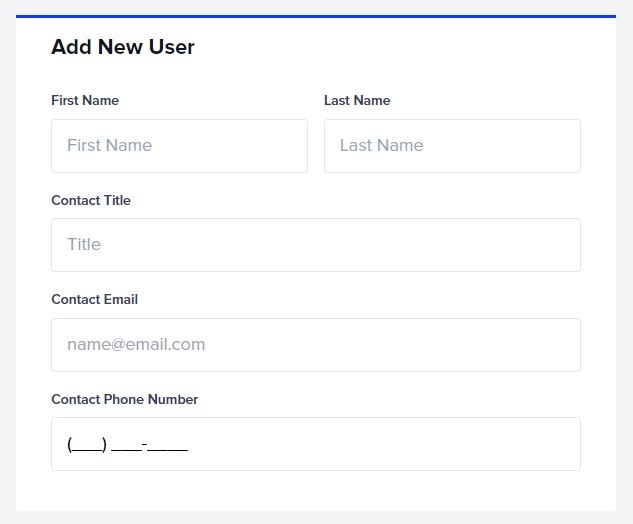
6. Additional Business Information
Select the range that best corresponds to your number of employees and annual revenue.
Once you begin typing in your industry, a menu will populate with suggestions. Select the most relevant industry category for your business.
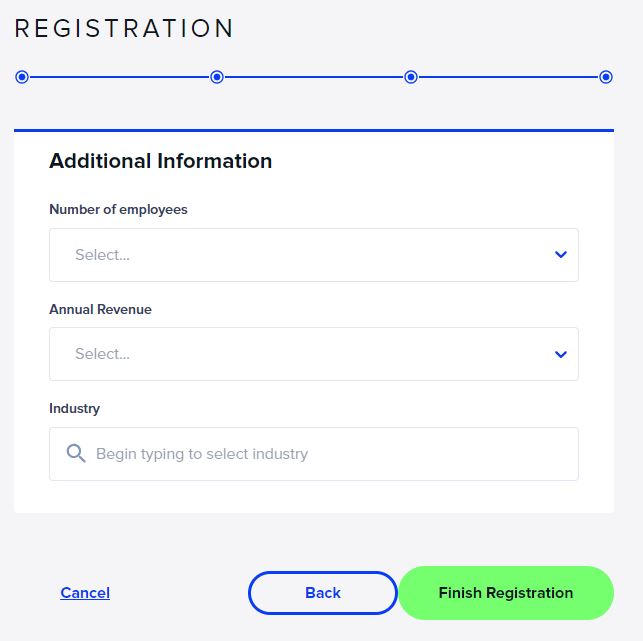
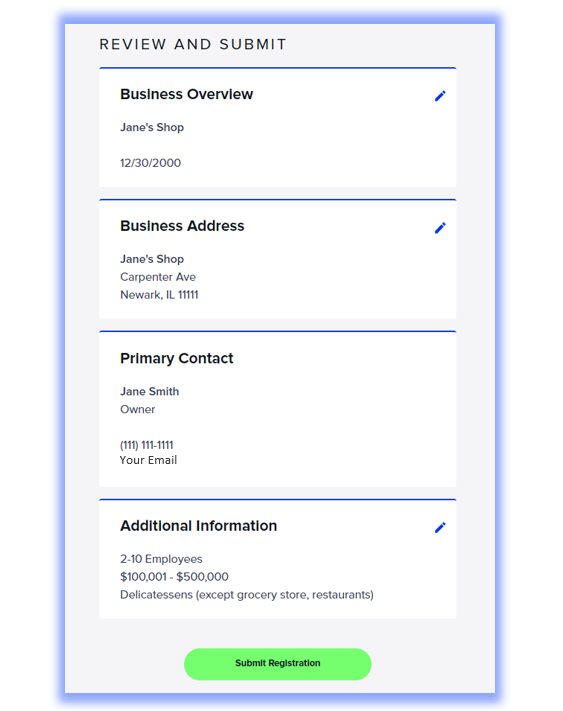
7. Get Started with your NEWITY Account
Once submit your registration, you will be brought to your NEWITY account home where you can apply for a business loan or explore our business service partners.
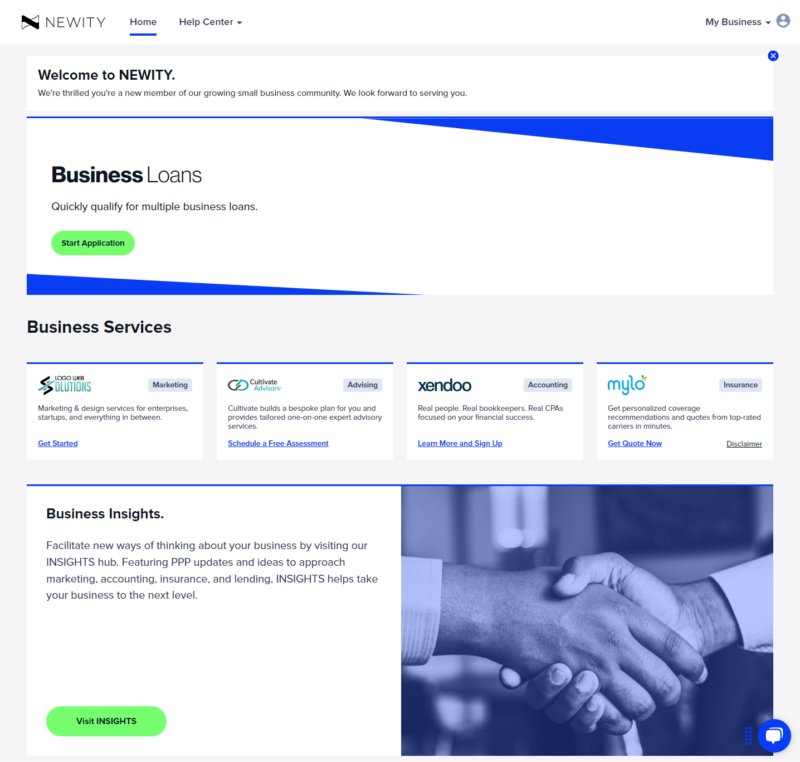
8. Multiple Businesses
If you have multiple businesses that you would like to access through your NEWITY account, navigate to your business name on the upper right side of your screen. In the menu that appears, click + Register Another Business.
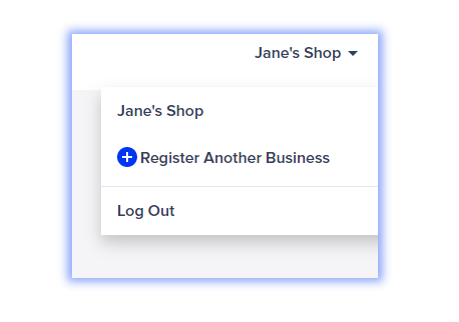
9. Adding Secondary Users
To add a secondary user to your account, simply navigate to the MY BUSINESS navigation menu item.
Navigate down to the Add New User button.
Enter their credentials.
The user will receive an invitation, create their own password and be added to the business account you selected.