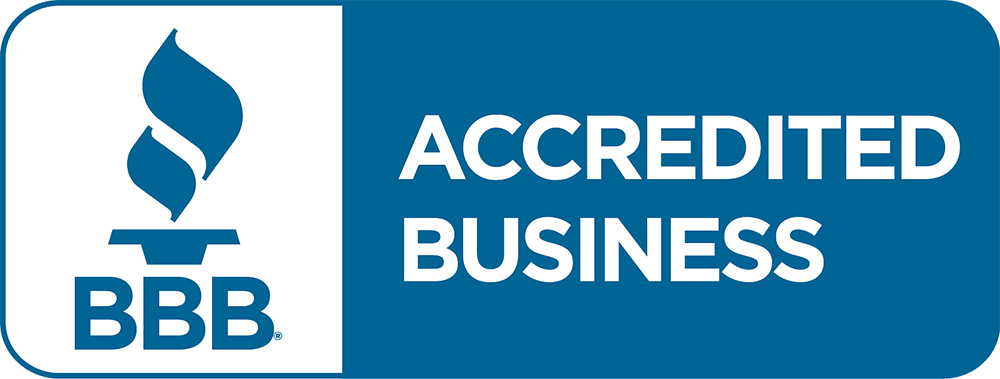Follow the steps below to save time and avoid delays in processing your SBA 7(a) loan application.
Pro Tip 1:
Pro Tip 2:
1. Accessing Your 7(a) Portal Dashboard and the 7(a) Portal within the Smart Portal
If you are applying for the first time or applying for an additional loan, please navigate to the SBA 7(a) Small Business Loan section within the Smart Portal and click the Apply for a New Loan button.

2. Start a New Application
Please be sure to use a web browser on a computer when completing the application. The application process is not optimized for mobile devices or tablet devices. Please note that Google Chrome and Microsoft Edge are preferred as internet browsers for the best experience in our portal.

;
3. Finish an Incomplete Application
Navigate to the 7(a) Portal Dashboard and click on the Complete Application button to enter the application and begin where you left off. Please note that all prior information entered on the last screen you left off is saved if the Save & Exit button was selected before exiting the application.

4. Start an Additional Application
If you have submitted an SBA 7(a) Small Business Loan application within the 7(a) Portal and would like to start an additional application, please click on the Create Application button to begin a new application.
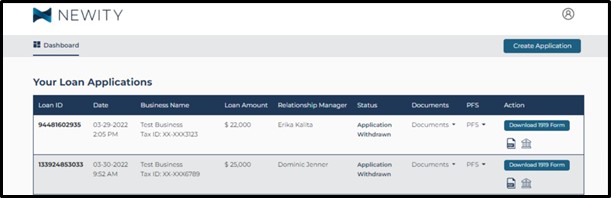
5. Business Details
Business Details Section
- In the Full Business Name field, enter the Full Legal Name of your business exactly as it appears on your business formation document. Common names for a formation document are: filed Articles of Organization, filed Articles of Incorporation, Certificate of Formation, or Certificate of Organization.
- If you operate your business under a DBA or Trade Name, enter the Full Legal DBA or Trade Name of your business exactly as it appears on the Fictitious Name Certificate (DBA or Trade Name) in the DBA or Trade Name If the state your business operates in does not require registration of a fictitious name and you are unable to provide a Fictitious Name Certificate, please enter the Full Legal DBA or Trade Name of your business exactly as it appears on your tax records and/or operating account bank statements in the DBA or Trade Name field.
- In the Date Established or Incorporated field, enter the date your business was established exactly as it appears on your business formation document. Common names for a formation document are: filed Articles of Organization, filed Articles of Incorporation, Certificate of Formation, Certificate of Organization, or Fictitious Name Certificate (DBA or Trade Name).
- Pro Tips:
- If you have changed the business structure of your business since it was first established, please enter the original date of establishment of your business before the change exactly as it appears on your initial business formation document. Depending on your original business structure, this will be filed Articles of Organization, filed Articles of Incorporation, Certificate of Formation, Certificate of Organization, or Fictitious Name Certificate (DBA or Trade Name).
- If you filed a Fictitious Name Certificate (DBA or Trade Name) after your business was already established for any period, please enter the original date of establishment of your business before you filed the Fictitious Name Certificate (DBA or Trade Name) exactly as it appears on your initial business formation document, if applicable. Depending on your original business structure, this will be filed Articles of Organization, filed Articles of Incorporation, Certificate of Formation, or Certificate of Organization.
- If you are a Sole Proprietor and do not have a business formation document you can provide to confirm your date of establishment, please enter the approximate date you started operating as a business.
- Eligibility Check-in: To qualify for the program, SBA eligibility requires a business to be in operation for at least one year prior to the application.
- Pro Tips:
- In the Business Tax ID field, enter the EIN of your business exactly as it appears on your IRS EIN Letter. If you do not have an EIN for your business, enter the SSN of the primary owner of the business.
;
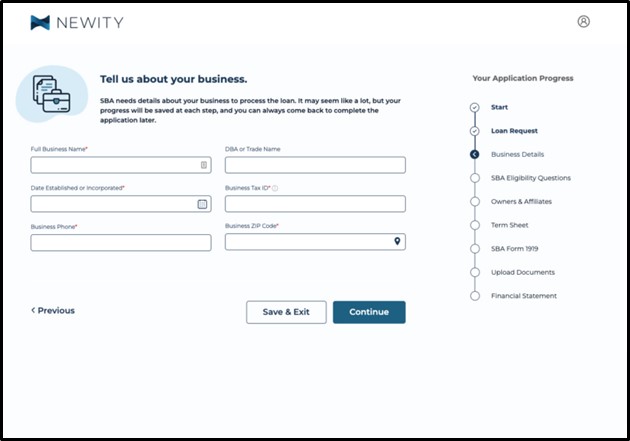
- Once you select Continue, our system will perform a Business Look-Up. If your business is found in public listings, the following fields will automatically populate for you once you select the You found it! button: Business Structure, Company Status, Industry/NAICS code, Business Address, State, and City.
- Pro Tip: If your business is not found in public listings, you will be prompted to manually enter your business information in the following fields once you select the I’ll Manually Enter My Business text: Business Structure, Company Status, Industry/NAICS code, Business Address, State, and City.
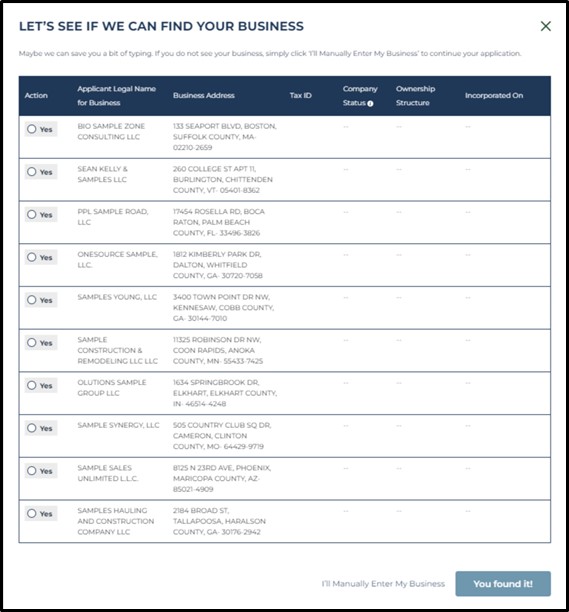
- In the Business Structure field, select the current business structure of your business exactly as it appears on your current business formation document, if applicable. Depending on your current business structure, this will be filed Articles of Organization, filed Articles of Incorporation, Certificate of Formation, or Certificate of Organization.
- Pro Tip: If you operate your business as a Sole Proprietor, please select Sole Proprietorship in the Business Structure field.
- In the Company Status field, select Active. This field refers to the current status of your business with the Secretary of State within the state your business operates in.
- Eligibility Check-in: To qualify for the program, SBA eligibility requires the business must be in Active status with the Secretary of State.
- In the Industry/NAICS code field, enter the NAICS code of your business exactly as it appears on your most recent business tax return. The Industry/NAICS code is a six-digit number that can be found on your business’ tax records.
- If you don’t know your business’ NAICS code, you can search the NAICS code listing for the closest match to your industry at www.naics.com. We also suggest reaching out to your accountant for details regarding your current NAICS code.
- Or if you need additional accounting support, please consider reaching out to our partner, Xendoo. For more information, please visit the following link: Xendoo Accounting.
- Pro Tip: Simply begin entering your current NAICS code or industry keyword in the field and a drop-down menu of available options will appear below that line for you to select. You must click on one of the available options to accept the selection and it populate in the field. If you were to just enter in your NAICS code without selecting from the available options in the drop-down menu, it will not populate in the field correctly and you will not be able to proceed to the next screen when you select the Continue button.
- If you don’t know your business’ NAICS code, you can search the NAICS code listing for the closest match to your industry at www.naics.com. We also suggest reaching out to your accountant for details regarding your current NAICS code.
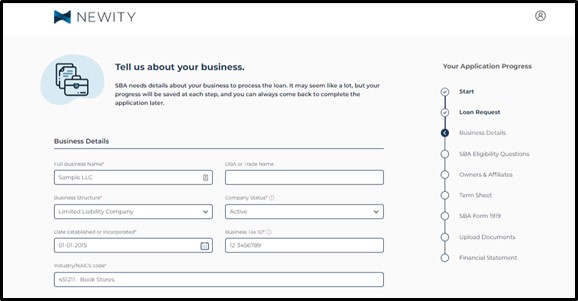
Business Address Section:
- In the Address field, enter the business address exactly as it appears on your most recent business tax return. If your business address has changed since your most recent business tax filing, please enter your current business address.
- Pro Tip: This field should be used for the office business address if you have a project business address.
- Eligibility Check-in: To qualify for the program, SBA eligibility requires the business have a physical address. Business addresses including a P.O. Box are not eligible for SBA financing.
- Select the Same as Primary Address checkbox if you do not have an additional project business address. Once the checkbox is selected, the project business address fields will disappear.
- If you have a project business address, enter the current project business address in the corresponding fields.
;
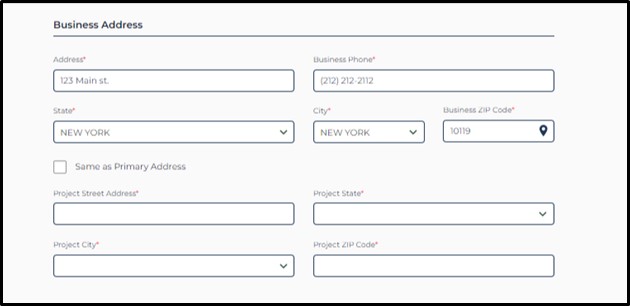
;
Other Section:
- If the business has a Franchise, License, Dealer, Jobber, or Similar Agreement in place, please select Yes. Once Yes is selected, the SBA Franchise Identifier Code field will appear for you to enter your code. If you don’t know your SBA Franchise Identifier Code, please select the Tool Tip icon, and select the embedded link to navigate to the SBA Franchise Directory to find your code.
- Eligibility Check-in: If your business is a franchise, but you do not have an approved SBA Franchise Identifier Code on the SBA Franchise Directory, unfortunately you are not eligible for SBA financing.
- If the business is not a Cooperative, ESOP, 401(k) Plan, or Trust, please select N/A for this question. If the business is a Cooperative, ESOP, 401(k) Plan, or Trust, please select the corresponding dial and your assigned Relationship Manager will reach out for clarification and the required documentation pertaining to your selection once your application is submitted.
- Please ensure that Operating Company is selected for the question, “Are you an Operating Company (OC) or Eligible Passive Company (EPC)?”. Please note this selection should automatically populate once you reach this screen. If you are unsure if your business is an Operating Company or Eligible Passive Company, please select the Tool Tip icon next to each selection to read the definition.
- Eligibility Check-in: SBA eligibility requires a business to be an Operating Company or Eligible Passive Company. Please note that most businesses are defined as an Operating Company.
;
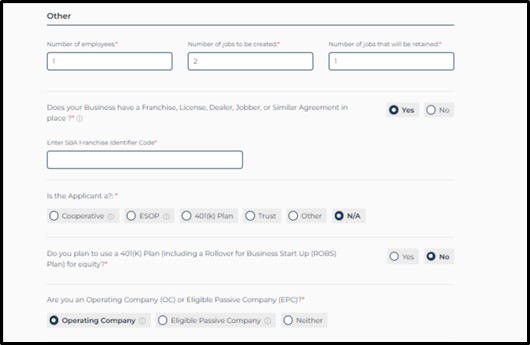
6. Business Debt Schedule
For more information regarding the Business Debt Schedule, please visit our New 7(a) Small Business Loan Application Guide and SBA 7(a) Small Business Loan Support Center FAQ.
7. Owner Details
Relationship to the Business Section:
- In the Ownership (%) field, enter the primary owner’s current ownership percentage of the business. Please note that this information will be verified by the assigned Relationship Manager when the application and required documentation are submitted.
- Eligibility Check-in: SBA eligibility requires 100% ownership of the business to be disclosed. If you have additional owners of your business, you will have the opportunity to enter their information on the next screen.
- In the Role at the Business field, please ensure that Guarantor populates for the primary owner if their ownership percentage is 20% or greater. Please note this selection should automatically populate for you if you enter a number equal to or greater than 20 in the Ownership (%) field.
;
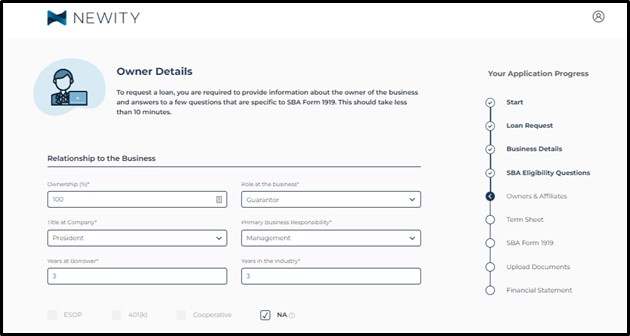
;
Personal Details Section:
- In the First Name field, enter the Full Legal First Name of the primary owner exactly as it appears on their personal identification (state driver’s license, state identification, U.S. Passport, or Permanent Resident Card).
- In the Last Name field, enter the Full Legal Last Name of the primary owner exactly as it appears on their personal identification (state driver’s license, state identification, U.S. Passport, or Permanent Resident Card).
- In the SSN or ITIN field, enter the SSN of the primary owner of the business.
- In the Date of Birth field, enter the DOB of the primary owner exactly as it appears on their personal identification (state driver’s license, state identification, U.S. Passport, or Permanent Resident Card).
- Please ensure the primary owner selects the “I am an authorized signatory” checkbox. Please note that you will be unable to proceed with the application unless this checkbox is selected by either the primary owner or any additional owners, if applicable. If the business has additional owners and they have signing authority, you will be able to include the additional owners later in the application and they will have the opportunity to select this checkbox if the primary owner did not select the checkbox.
- Pro Tip: If the business has multiple owners and the primary owner selected the “I am an authorized signatory” checkbox, this checkbox will not be available for the additional owners to select on their Owner Details screen later in the application.
;
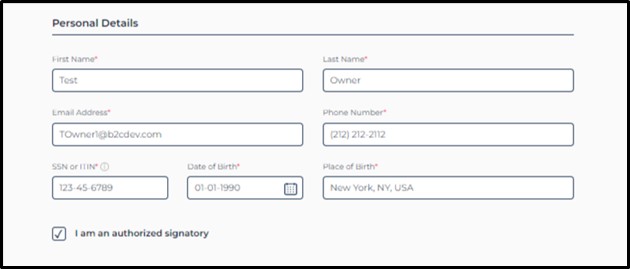
8. Affiliates
For more information regarding affiliates and the Affiliates screen, please visit our New 7(a) Small Business Loan Application Guide and New SBA 7(a) Small Business Loan Affiliates Guide.
9. Additional Owners
For more information regarding additional owners and the Owners of your business screen, please visit our New 7(a) Small Business Loan Application Guide and New SBA 7(a) Small Business Loan Additional Owners Guide.
10. Term Sheet
For more information regarding the Term Sheet screen, please visit our New 7(a) Small Business Loan Application Guide.
11. SBA Form 1919
For more information regarding the questions presented on the SBA Form 1919 screen, please visit our New 7(a) Small Business Loan Application Guide.
12. Upload Documents (Optional)
For more information regarding the required documentation and Upload Documents screen, please visit our New 7(a) Small Business Loan Application Guide and 7(a) Loan Document Checklist.
13. Funding Account Information
- In the Bank Name field, enter the name of your financial institution exactly as it appears on your business operating account bank statement.
- In the Business Account Name field, enter the name of the account exactly as it appears on your business operating account bank statement.
- In the Account Type field, enter the type of account exactly as it appears on your business operating account bank statement.
- In the Account Number field, enter the account number exactly as it appears on your business operating account bank statement.
- In the Re-enter Account Number field, re-enter the account number exactly as it appears on your business operating account bank statement.
- In the Routing Number field, enter the routing number exactly as it appears on your business operating account bank statement.
- Note: If you are not sure of any of the information above, we recommend contacting your bank or logging into your online banking account, which will typically list these numbers in the Information & Documents or similar section.
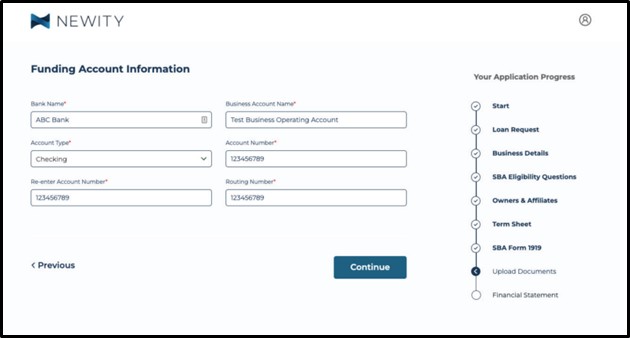
14. Interim Financial Statement (IFS) (Optional)
For more information regarding the required Interim Financial Statements, please visit NEWITY’s Balance Sheet Statement page and NEWITY’s Profit & Loss Statement page to watch step-by-step video tutorials to complete the Interim Financial Statement section.
For more information regarding the Interim Financial Statements screen, please visit our New 7(a) Small Business Loan Application Guide.
15. Personal Financial Statement (PFS) (Optional)
For more information regarding the required Personal Financial Statement, please visit NEWITY’s Personal Financial Statement page to watch a step-by-step video tutorial to complete the Personal Financial Statement section.
;
For more information regarding the Personal Financial Statement screen, please visit our New 7(a) Small Business Loan Application Guide.
16. Monitoring the Status of Your Submitted Application
After your application is submitted to your assigned Relationship Manager, the status of your application will update on your NEWITY Smart Portal Dashboard and your 7(a) Portal Dashboard.
NEWITY Smart Portal Dashboard:
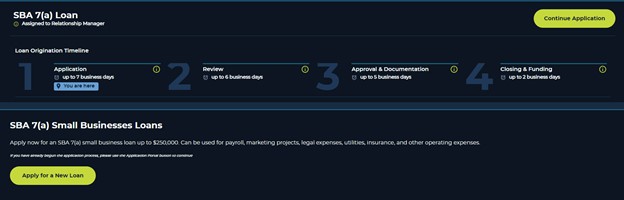
7(a) Portal Dashboard:

For more information regarding the status of your submitted application, please visit our How to Check & Interpret Your 7(a) Status Guide.
17. Completed Application
You have now completed your SBA 7(a) Small Business Loan application.
;
Thank you for your application, make sure to monitor your status and in as little as 6 business days a member from NEWITY will reach out to you for further documentation.