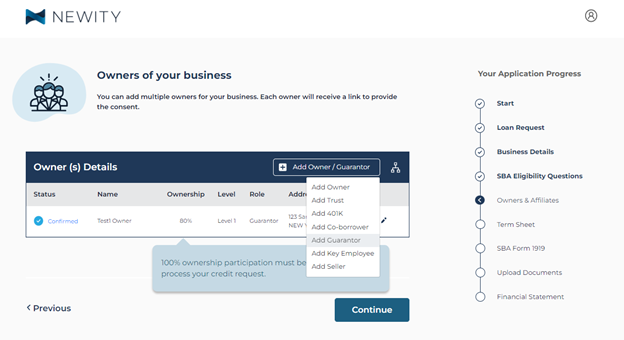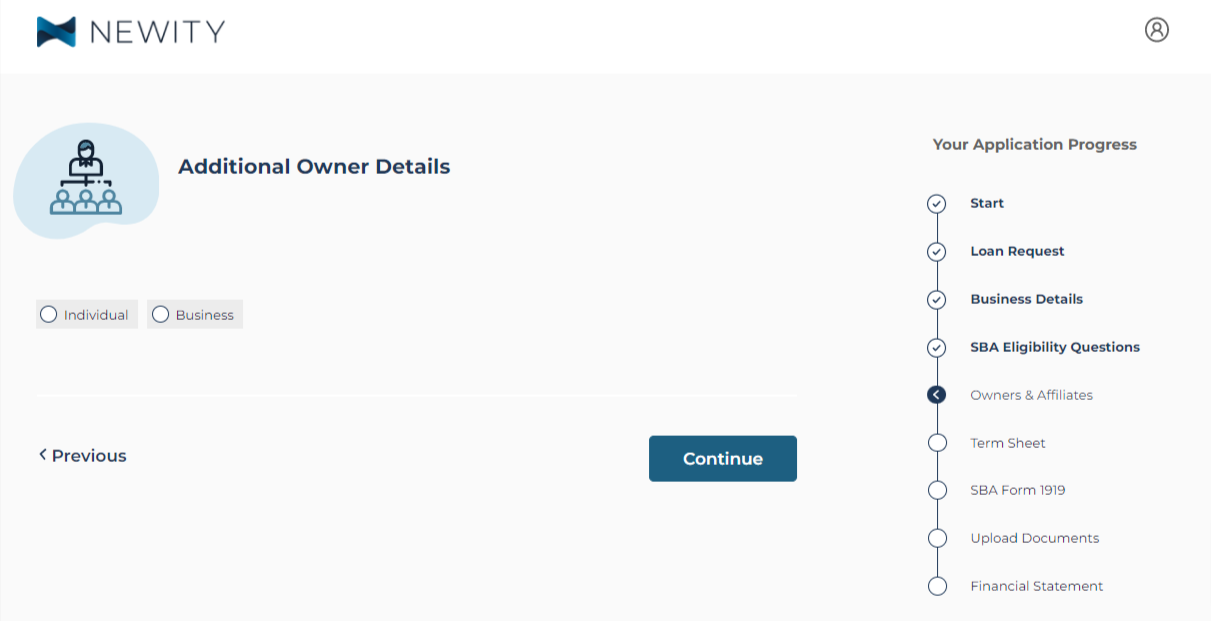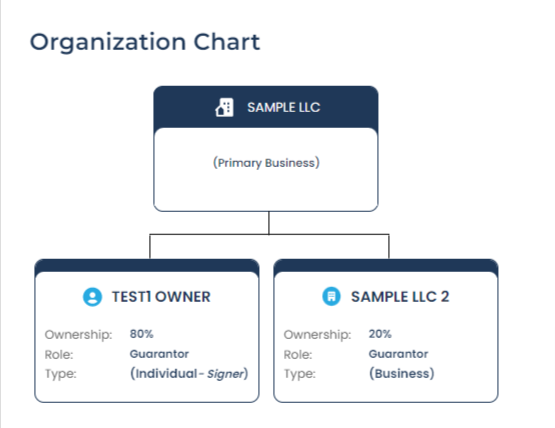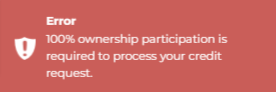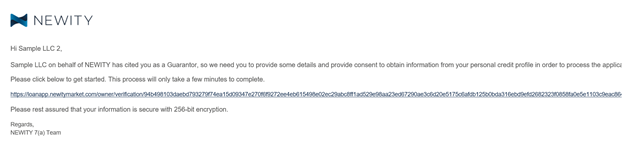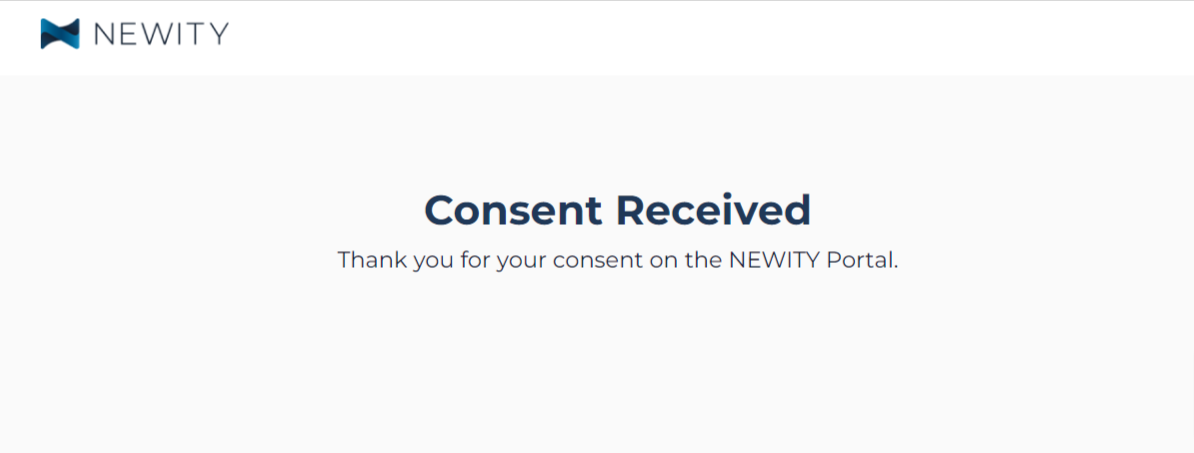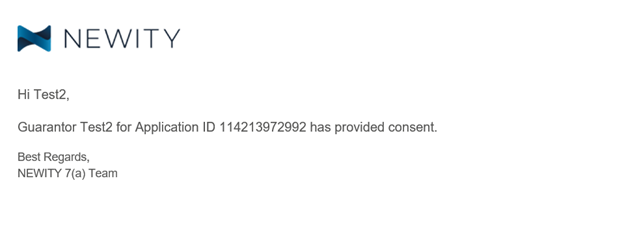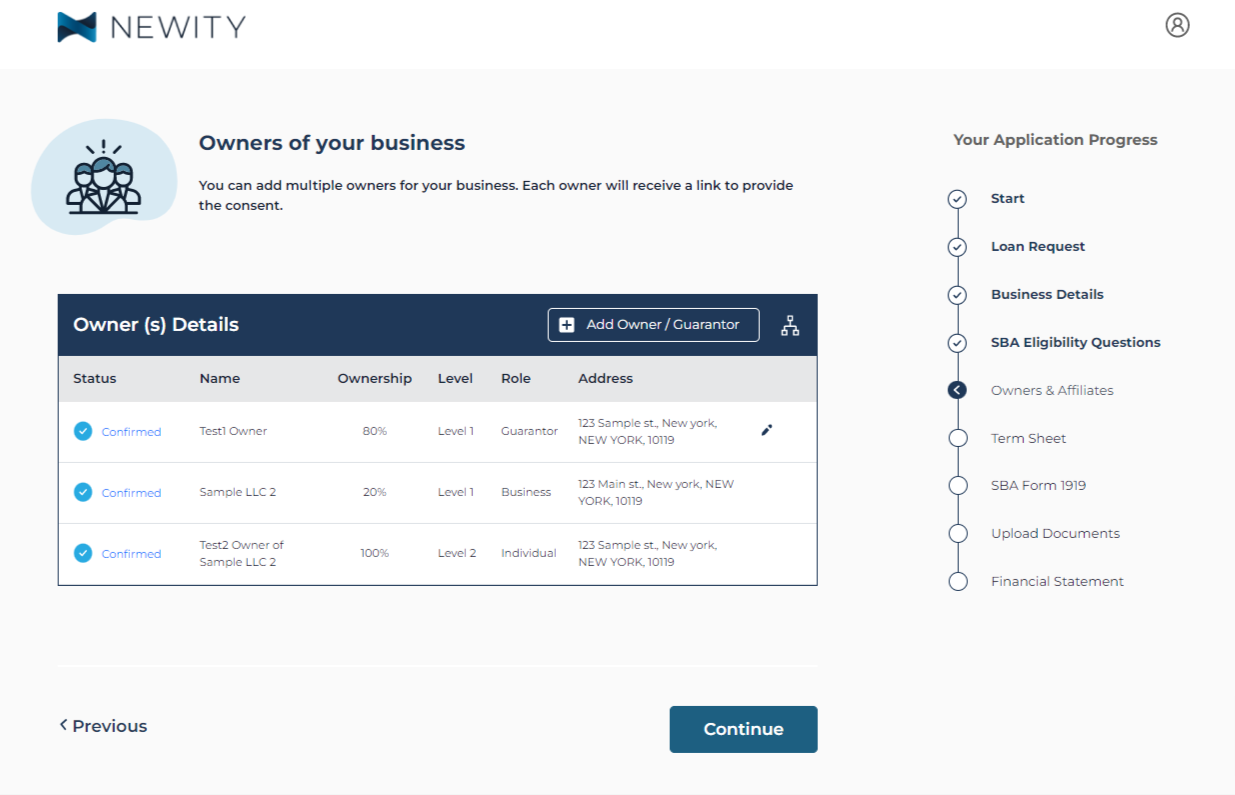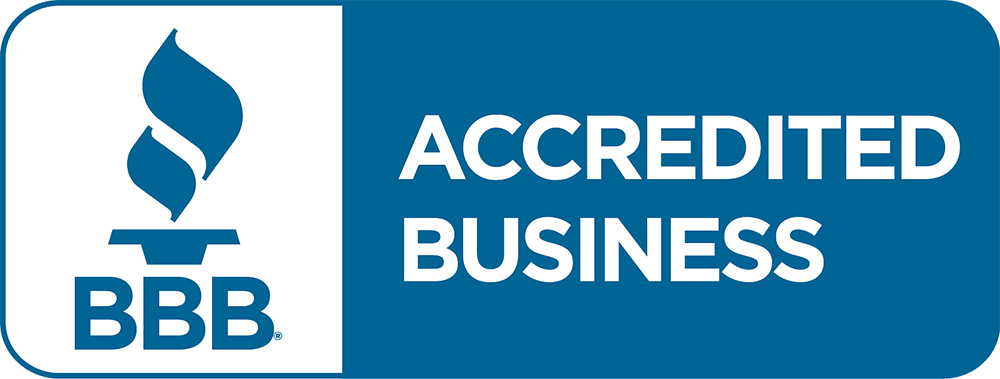If your business is owned by another business, follow the steps below to save time and avoid delays in processing your SBA 7(a) loan application.
The SBA requires 100% of the business’ ownership is reflected on the application. All owners of 20% or more of the business are required to be personal guarantors for an SBA 7(a) loan.
The Owner Details screen inside the application is intended for the primary individual owner which is also the primary guarantor only. You will be able to include the additional owners of the business in an individual, guarantor, or business capacity on the next screen.
Owner Details Screen
Relationship to the Business Section
- In the Ownership (%) field, enter the primary individual owner’s current ownership percentage of the business. Please note that this information will be verified by the assigned Relationship Manager when the application and required documentation are submitted.
- Pro Tip: Please note that if the primary owner of the applicant business is another business, please enter the primary individual owner with the highest current ownership percentage on the Owner Details screen first. You will be able to add the guarantor on the next screen.
- In the Role at the Business field, please ensure that Guarantor populates for the primary individual owner if their ownership percentage is 20% or greater. Please note this selection should automatically populate for you if you enter a number equal to or greater than “20” in the Ownership (%) field.
- Pro Tip: Please note that if the primary owner of the applicant business is another business and their ownership percentage is 20% or greater, they will be considered a guarantor.
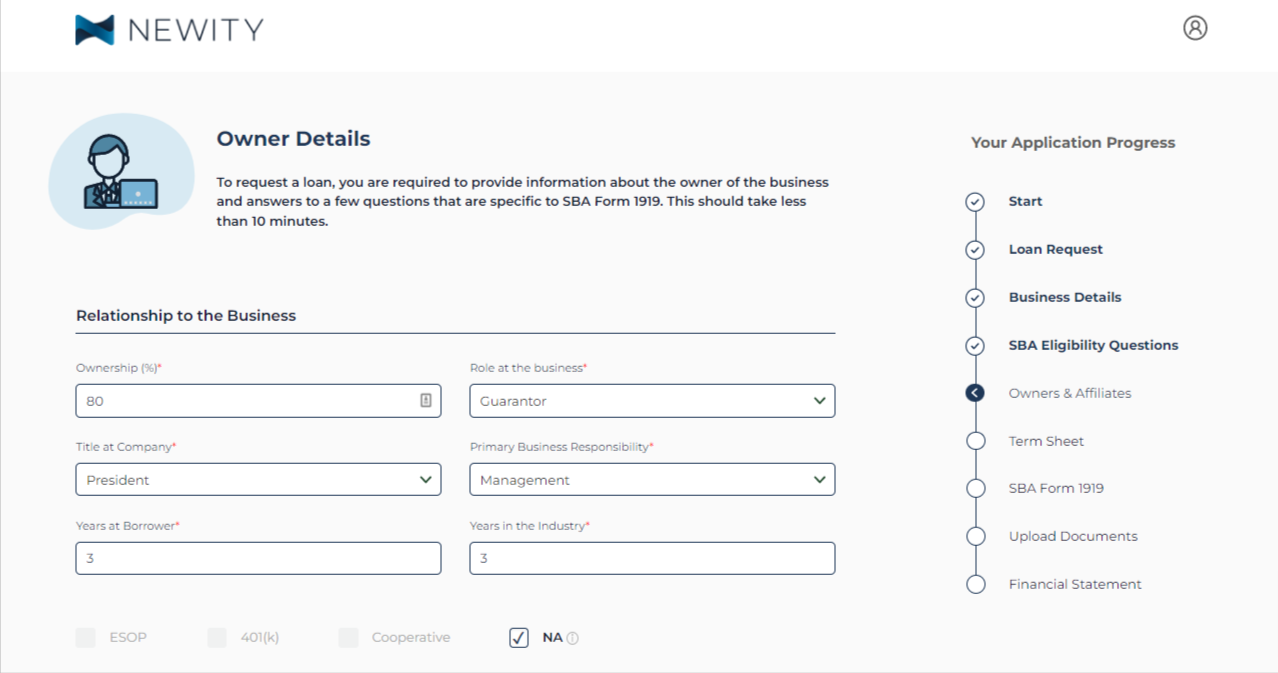
Personal Details Section
- In the First Name field, enter the Full Legal First Name of the primary individual owner exactly as it appears on their personal identification (state driver’s license, state identification, U.S. Passport, or Permanent Resident Card).
- In the Last Name field, enter the Full Legal Last Name of the primary individual owner exactly as it appears on their personal identification (state driver’s license, state identification, U.S. Passport, or Permanent Resident Card).
- In the SSN or ITIN field, enter the SSN of the primary individual owner of the business.
- In the Date of Birth field, enter the DOB of the primary individual owner exactly as it appears on their personal identification (state driver’s license, state identification, U.S. Passport, or Permanent Resident Card).
- Please ensure the primary individual owner selects the “I am an authorized signatory” checkbox. Please note that you will be unable to proceed with the application unless this checkbox is selected by either the primary individual owner or any additional owners, if applicable. If the business has additional owners and they have signing authority, you will be able to include the additional owners later in the application and they will have the opportunity to select this checkbox if the primary individual owner did not select the checkbox.
- Pro Tip: If the business has multiple owners and the primary individual owner selected the “I am an authorized signatory” checkbox, this checkbox will not be available for the additional owners to select on their Owner Details screen later in the application.
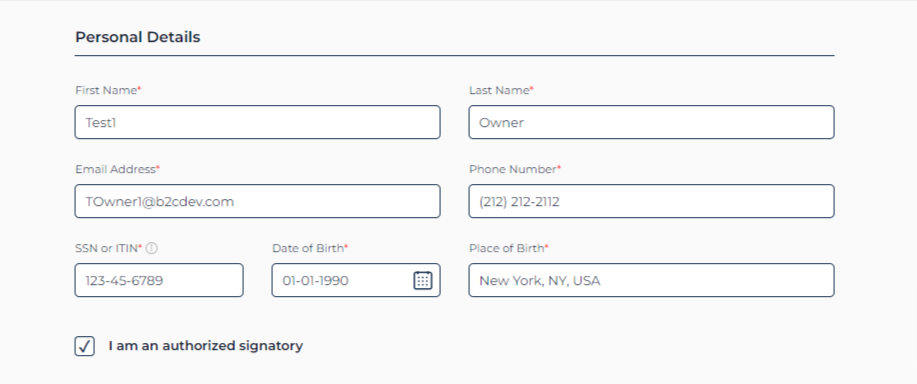
Owners of your business
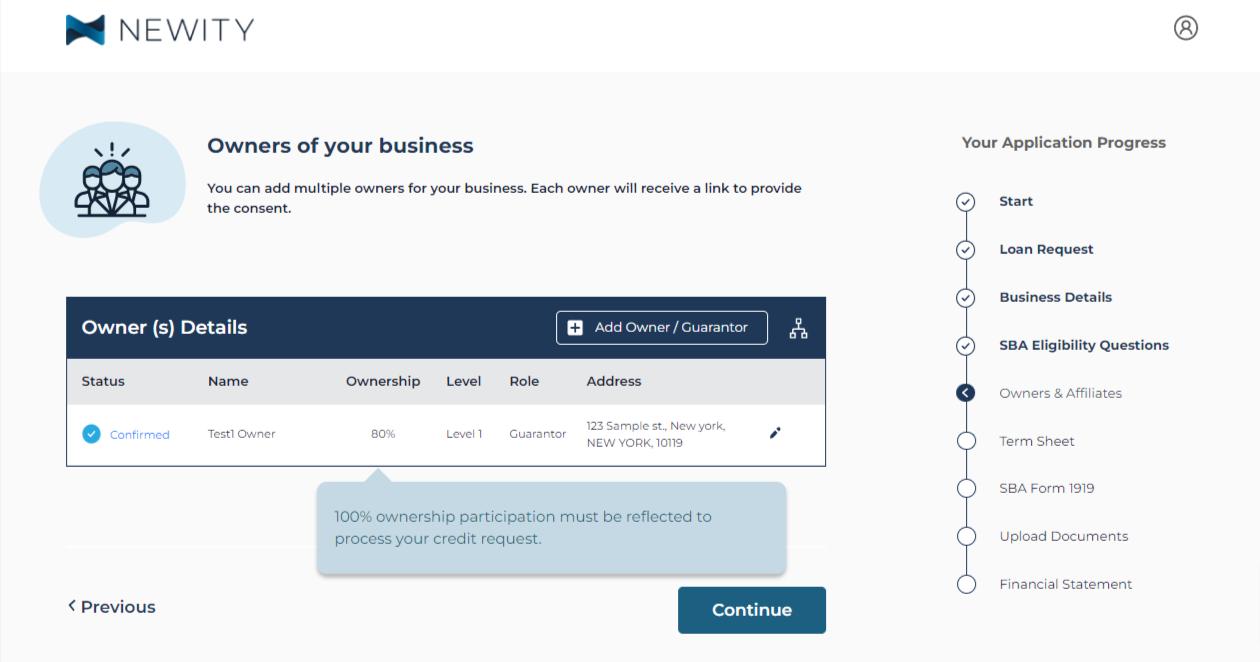
The screen above is the summary of ownership of your business that has been provided. Select the Chart icon to the right of the Add Owner/Guarantor button to see a visual summary of the entity and owner information.
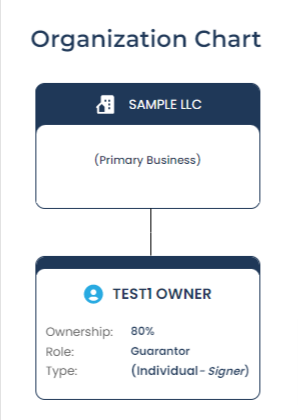
If anything is incorrect, simply use the Previous button in the lower left corner of the screen to navigate backward and make edits to this section. Additionally, if an edit is needed to the primary owner or any additional owner, you may also select the Pencil icon to edit their personal details.
If you attempt to move forward with the application without disclosing 100% of the ownership of the business, you will receive the error message below:
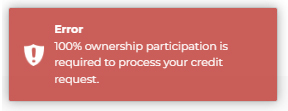
Adding Business Ownership as a Guarantor
To add a business as an additional owner of the applicant entity in a guarantor capacity, follow the steps below:
- Select the Add Owner/Guarantor button and then select Add Guarantor. This selection will be made in this example because the business owns 20% or more of the applicant entity.
- Select the dial next to Business. The required fields for the business as an additional owner will then populate.
Additional Owner Details Screen
Business Details Section
- In the Applicant Legal Name for Business field, enter the Full Legal Name of your business exactly as it appears on your business formation document. Common names for a formation document are: filed Articles of Organization, filed Articles of Incorporation, Certificate of Formation, or Certificate of Organization.
- If you operate your business under a DBA or Trade Name, enter the Full Legal DBA or Trade Name of your business exactly as it appears on the Fictitious Name Certificate (DBA or Trade Name) in the DBA or Trade Name field. If the state your business operates in does not require registration of a fictitious name and you are unable to provide a Fictitious Name Certificate, please enter the Full Legal DBA or Trade Name of your business exactly as it appears on your tax records and/or operating account bank statements in the DBA or Trade Name field.
- In the Ownership (%) field, enter the business’ current ownership percentage of the applicant business. Please note that this information will be verified by the assigned Relationship Manager when the application and required documentation are submitted.
- Pro Tip: Please note that the business’ current ownership percentage must be 20% or greater when Add Guarantor is selected. If the business’ current ownership percentage is less than 20%, please select the Previous button and then re-add the business by selecting Add Owner.
- In the Tax ID field, enter the EIN of your business exactly as it appears on your IRS EIN Letter.
- In the Role at the Business field, please ensure Guarantor is populated.
- Pro Tip: If the Add Guarantor button is selected when adding the business as an additional owner, the Role at the Business field will automatically populate with the word, Guarantor.
- In the Email Address field, enter the business’ current email address. Please ensure this field is accurate as the business will receive email correspondence to this email address throughout the application process.
- In the Business Phone Number field, enter the business’ current phone number.
- In the Business Structure field, select the current business structure of your business exactly as it appears on your current business formation document, if applicable. Common names for a formation document are: filed Articles of Organization, filed Articles of Incorporation, Certificate of Formation, or Certificate of Organization.
- In the Date Established or Incorporated field, enter the date your business was established exactly as it appears on your business formation document. Common names for a formation document are: filed Articles of Organization, filed Articles of Incorporation, Certificate of Formation, Certificate of Organization, or Fictitious Name Certificate (DBA or Trade Name).
- Pro Tip: If you have changed the business structure of your business since it was first established, please enter the original date of establishment of your business before the change exactly as it appears on your initial business formation document. Common names for a formation document are: filed Articles of Organization, filed Articles of Incorporation, Certificate of Formation, Certificate of Organization, or Fictitious Name Certificate (DBA or Trade Name).
- Pro Tip: If you filed a Fictitious Name Certificate (DBA or Trade Name) after your business was already established for any period, please enter the original date of establishment of your business before you filed the Fictitious Name Certificate (DBA or Trade Name) exactly as it appears on your initial business formation document, if applicable. Common names for a formation document are: filed Articles of Organization, filed Articles of Incorporation, Certificate of Formation, or Certificate of Organization.
- Eligibility Check-in: To qualify for the program, SBA eligibility requires a business to be in operation for at least one year prior to the application.
- If the business is not a Cooperative, ESOP, 401(k) Plan, or Trust, please select N/A for this question. If the business is a Cooperative, ESOP, 401(k) Plan, or Trust, please select the corresponding dial and your assigned Relationship Manager will reach out for clarification and the required documentation pertaining to your selection once your application is submitted.
- Please ensure that Operating Company is selected for the question, “Are you an Operating Company (OC) or Eligible Passive Company (EPC)?” Please note this selection should automatically populate once you reach this screen. If you are unsure if your business is an Operating Company or Eligible Passive Company, please select the Tool Tip icon next to each selection to read the definition.
- Eligibility Check-in: SBA eligibility requires a business to be an Operating Company or Eligible Passive Company. Please note that most businesses are defined as an Operating Company.
- In the fields relating to the business’ address, enter the business address exactly as it appears on your most recent business’ tax return. If your business address has changed since your most recent business tax filing, please enter your current business address.
- Pro Tip: These fields should be used for the office business address only. You will not be required to provide the project business address during the application. Your assigned Relationship Manager may reach out to you for clarification if you have a project business address for your business in rare circumstances once the application is submitted.
- Eligibility Check-in: To qualify for the program, SBA eligibility requires the business have a physical address. P.O. Box business addresses are not eligible for SBA financing. If you do not have a physical business address separate from your personal address, please enter your personal address in these fields.
- You will be brought back to the Owners of your business screen to confirm the details of the business ownership just entered. A green dialog box will appear in the upper right of your screen confirming the additional owner was added successfully. If an edit is needed to the business’ details, select the Pencil icon to navigate back to the Additional Owner Details screen to make the needed edit(s). Then select the Continue button to save your changes and navigate back to the Owners of your business screen.
- Pro Tip: The blue dialog box displaying the message, “100% ownership participation must be reflected to process your credit request” will disappear once 100% ownership of the business is reflected on this screen.
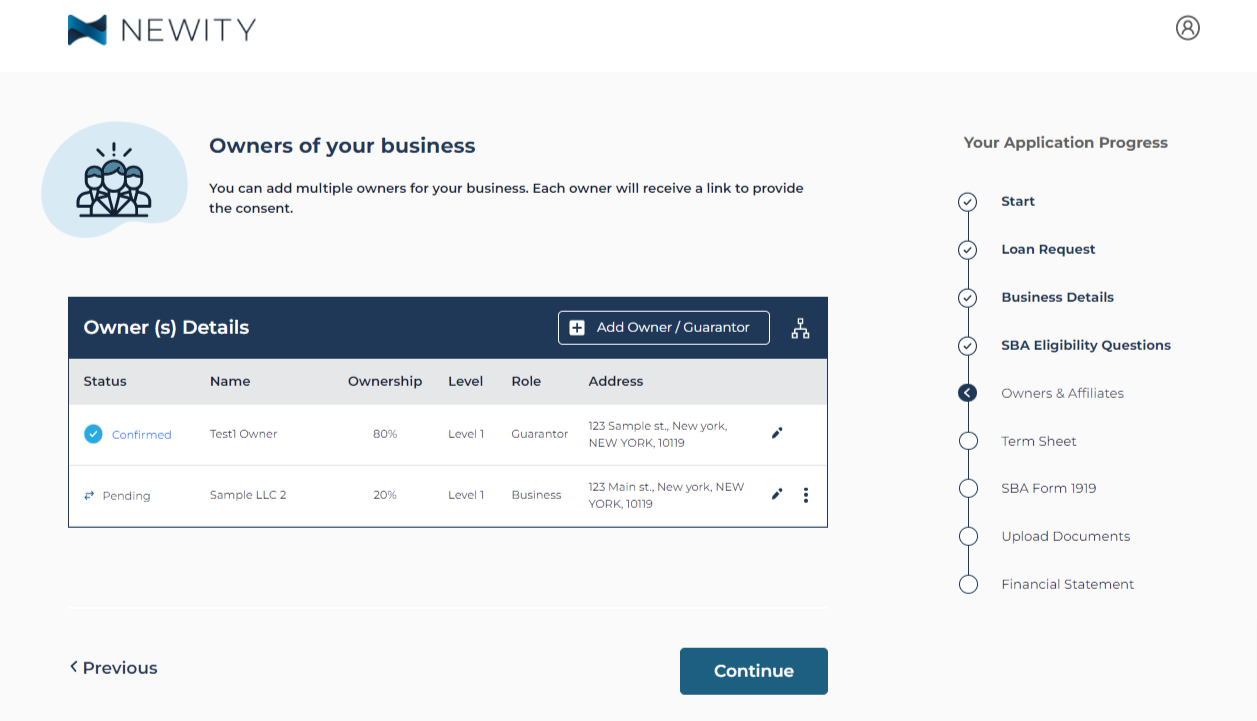
- To further confirm the details of the business ownership just entered, select the Chart icon to the right of the Add Owner/Guarantor button to see a visual summary of the entity and additional owner information.
- In the Status column, “Pending” will populate for the business ownership just entered because they have not yet provided their consent to the credit check requirement and entered the required additional business details. The business will have the opportunity to provide their consent and additional business details once 100% ownership is reflected on this screen and Send Consent is selected.
- The Vertical Ellipse icon will appear next to the business ownership just entered. There are two options to choose from once this icon is selected, Delete and Send Consent.
- Pro Tip: You will be unable to send the consent to the business until 100% ownership is reflected on this screen. If you attempt to send the consent before 100% ownership is reflected, you will receive the error message below:
- If you need to delete the business just entered, simply select Delete and they will be removed from this screen.
- Pro Tip: You will be unable to send the consent to the business until 100% ownership is reflected on this screen. If you attempt to send the consent before 100% ownership is reflected, you will receive the error message below:
- Select Send Consent. A green dialog box will appear in the upper right corner of the screen confirming the consent was sent to the business. In the Status column, “Request Sent” will now populate. The Pencil icon next to the business will disappear and be replaced with the Refresh icon.
- Pro Tip: Ensure the business’ email address is correct before you select Send Consent. You will not have the capability to edit the business’ email address once Send Consent is selected. If you determine the business’ email address or any other details were entered incorrectly and you selected Send Consent, please reach out to your Relationship Manager via the Connect to Relationship Manager feature on your 7(a) Portal Dashboard. They will be able to assist you with editing the business’ email address and any other details on their end and resending the consent.
- Note: You do not need to wait for the business to receive and complete the consent before navigating to the next screen and completing the application. Additionally, you do not need to wait for the Status column to reflect “Confirmed” before navigating to the next screen and completing the application.
- Once the consent has been sent to the business, they will receive an email to confirm the details already entered and to provide some additional details. Please check your inbox and spam/junk folder for an email from: Newity <[email protected]>. The subject of the email will be Your Attention Required.
- Simply select the link embedded in the email and you will be brought to the My Details screen. The business details entered previously will populate and there will be new required fields the business will need to complete. Please confirm the business details of the business that populate and edit any field if necessary.
- The business will be required to answer the following required fields before selecting the Continue button:
- Do you have any affiliates?
- Credit Check Consent checkbox
- Add Owners
- In the Do you have any affiliates? field, select either Yes or No. If the business holds 50% or more ownership of any other business, please select Yes to the affiliates question. You will be able to input the affiliate business’ information and answer simple questions about the capital requirements of that business on the next screen.
- To learn more about the SBA’s affiliation rules, please click here.
- If you indicate Yes to having affiliates, the next screen will be the Affiliate Information screen.
- For more information regarding affiliates and the Affiliates screen, please visit our New 7(a) Small Business Loan Application Guide and New SBA 7(a) Small Business Loan Affiliates Guide.
- Select the checkbox acknowledging “I have read, understand and agree to the Credit Check Consent.”
- The next section is adding the individual owners of the business. This section is required to navigate to the next page of the application when a business is selected as an additional owner. You will be unable to navigate to the next page of the application if you were to select the Continue button without adding the individual owners of the business. If you attempt to navigate to the next page of the application before adding the individual owners of the business, you will receive the error message below:
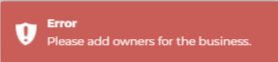
- Since the business in this example is considered a guarantor of the applicant entity (all owners of 20% or more of the applicant business), the primary individual owner of the business would be considered the personal guarantor representing the business as an additional owner of the applicant entity. Please note that the primary individual owner’s ownership percentage of the business is not a factor in if they are considered the personal guarantor representing the business as an additional owner of the applicant entity. Only the business’ ownership percentage of the applicant entity is a factor in determining if the primary individual owner will be the personal guarantor.
- Select the Add Owners button at the bottom of the page and then select the Add Guarantor button.
- Pro Tip: The primary individual owner of the business will need to be added as a guarantor because the business owns 20% or more of the applicant entity in this example and is considered a guarantor. The remaining individual owners of the business, if applicable, will need to be added as owners.
- Select the dial next to Individual. The required fields for the primary individual owner of the business will then populate.
Additional Owner Details Screen
Individual Details Section
-
- In the First Name field, enter the Full Legal First Name of the primary individual owner of the business exactly as it appears on their personal identification (state driver’s license, state identification, U.S. Passport, or Permanent Resident Card).
- In the Last Name field, enter the Full Legal Last Name of the primary individual owner of the business exactly as it appears on their personal identification (state driver’s license, state identification, U.S. Passport, or Permanent Resident Card).
- In the Ownership (%) field, enter the primary individual owner of the business’ current ownership percentage of the business. Please note that this information will be verified by the assigned Relationship Manager when the application and required documentation are submitted.
- In the SSN or ITIN field, enter the SSN of the primary individual owner of the business.
- In the Role at the Business field, please ensure Guarantor is populated.
- Pro Tip: If the Add Guarantor button is selected when adding the primary individual owner of the business, the Role at the Business field will automatically populate with the word Guarantor.
- In the Email Address field, enter the current email address of primary individual owner of the business. Please ensure this field is accurate as the primary individual owner will receive email correspondence to this email address throughout the application process.
- Be sure to completely read each question and answer to the best of your ability, as incorrect answers could affect your eligibility.
- Eligibility Check-in: For SBA loan eligibility, we are required to confirm that your business does not have sufficient cash on hand or other liquidity to finance the loan request.
- If you do not have access to liquidity elsewhere, simply select Yes – Liquidity is Unavailable to move forward. Examples of available liquidity that may impact eligibility includes high personal net worth, easy access to traditional bank financing, or large cash balances on the business’ balance sheet.
- If the primary individual owner (primary guarantor) selected the “I am an authorized signatory” checkbox on the Owner Details screen, this checkbox will appear on the bottom of the screen as shown but will not have the capability to be selected by the primary individual owner of the business.
- You will be brought back to the My Details screen to confirm the personal details of the primary individual owner of the business just entered. If an edit is needed to the primary individual owner of the business’ personal details, select the Pencil icon to navigate back to the Additional Owner Details screen to make the needed edit(s). Then select the Continue button to save your changes and navigate back to the My Details screen.
- In the Select for Consent column, select the checkbox next to the primary individual owner of the business just entered. Please note you will be unable to send the consent to the primary individual owner of the business until 100% ownership is reflected on this screen.
- Pro Tip: The blue dialog box displaying the message, “100% ownership participation must be reflected to process your credit request” will disappear once 100% ownership of the business is reflected on this screen.
- Pro Tip: The consent must be sent to the primary individual owner of the business to navigate to the next page of the application. You will be unable to navigate to the next page of the application if you were to select the Continue button without sending the consent to the primary individual owner of the business and any additional individual owners of the business, if applicable.
- Select the Continue button. You will then navigate to the Consent Received Confirmation screen. A green dialog box will also appear in the upper right corner of the screen confirming the consent was received.
- Once the consent has been completed by the business, the primary individual owner of the business, and any additional individual owners of the business, if applicable, multiple actions will occur:
- First, on the Owners of your business screen inside the application, in the Status column, “Confirmed” will now populate next to the business entry. The Refresh icon next to the business will disappear.
- Second, on the Owners of your business screen inside the application, the primary individual owner of the business will appear below the business entry. In the Status column, “Request Sent” will now populate. There will be a Refresh icon next to the primary individual owner of the business entry.
- Pro Tip: If there are additional individual owners of the business, they will appear below the primary individual owner of the business on this screen.
- Third, the business will receive a confirmation email that the business has completed the required consent. Please check your inbox and spam/junk folder for an email from: Newity <[email protected]>. The subject of the email will be Consent Provided.
- Fourth, the business will receive an email to submit the required documents. Please check your inbox and spam/junk folder for an email from: Newity <[email protected]>. The subject of the email will be Document.
- Simply select the link embedded in the email and you will be brought to the Upload Documents screen.
- Please note that all business guarantors (i.e., owners of 20% or more of the applicant entity) are required to provide the business documents. Please note, these documents are required by the SBA before your loan can be funded.
- For more information regarding the required business documentation and Upload Documents screen, please visit our New 7(a) Small Business Loan Application Guide and 7(a) Loan Document Checklist.
- Once the business guarantor has uploaded the required business documents, select the Continue button. You will then navigate to the Documents Submitted screen.
- Fifth, the primary individual owner of the business will receive an email to confirm the personal details already entered and to provide some additional personal details. Please check your inbox and spam/junk folder for an email from: Newity <[email protected]>. The subject of the email will be Your Attention Required.
- Simply select the link embedded in the email and you will be brought to the My Details screen. The personal details entered previously will populate and there will be new required fields the primary individual owner of the business will need to complete. Please confirm the personal details of the primary individual owner of the business that populate and edit any field if necessary.
- The primary individual owner of the business will be required to answer the following required fields before selecting the Continue button:
- Date of Birth
- In the Date of Birth field, enter the DOB of the primary individual owner of the business exactly as it appears on their personal identification (state driver’s license, state identification, U.S. Passport, or Permanent Resident Card).
- Do you own or rent your residence?
- Citizenship
- Do you have any affiliates?
- Credit Check Consent checkbox
- Date of Birth
- Eligibility Check-In: If the primary individual owner of the business is not a U.S. citizen or lawful permanent resident, unfortunately the applicant entity is not eligible for SBA financing.
- In the Do you have any affiliates? field, select either Yes or No. If the primary individual owner of the business holds 50% or more ownership of any other business, please select Yes to the affiliates question. You will be able to input the affiliate business’ information and answer simple questions about the capital requirements of that business on the next screen.
- If you indicate Yes to having affiliates, the next screen will be the Affiliate Information screen. To learn more about the SBA’s affiliation rules, please click here.
- For more information regarding affiliates and the Affiliates screen, please visit our New 7(a) Small Business Loan Application Guide and New SBA 7(a) Small Business Loan Affiliates Guide.
- Select the checkbox acknowledging “I have read, understand and agree to the Credit Check Consent.”
- Select the Continue button. You will then navigate to the Consent Received Confirmation screen. A green dialog box will also appear in the upper right corner of the screen confirming the consent was received.
- Once the consent has been completed and received by the primary individual owner of the business, three actions will occur.
- First, the primary individual owner of the business will receive a confirmation email that they have completed the required consent. Please check your inbox and spam/junk folder for an email from: Newity <[email protected]>. The subject of the email will be Consent Provided
- Second, the Status column on the Owners of your business screen inside the application in the 7(a) Portal will update to reflect “Confirmed.” Additionally, the Refresh icon will disappear next to the primary individual owner of the business.
- Third, the primary individual owner of the business will receive an email to complete and submit the required documents and the Personal Financial Statement (PFS). Please check your inbox and spam/junk folder for an email from: Newity <[email protected]>. The subject of the email will be PFS and Document.
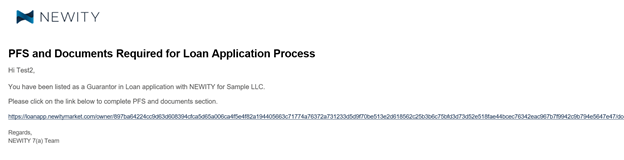
- Please note that all individual guarantors (i.e., owners of 20% or more of the applicant business) are required to provide the individual documents and complete the PFS. Please note, these documents and the Personal Financial Statement are required by the SBA before your loan can be funded.
- First, the primary individual owner of the business will receive a confirmation email that they have completed the required consent. Please check your inbox and spam/junk folder for an email from: Newity <[email protected]>. The subject of the email will be Consent Provided
- Simply select the link embedded in the email and you will be brought to the Upload Documents screen.
- For more information regarding the required documentation and Upload Documents screen, please visit our New 7(a) Small Business Loan Application Guide and 7(a) Loan Document Checklist.
- For more information regarding the required Personal Financial Statement, please visit NEWITY’s Personal Financial Statement page to watch a step-by-step video tutorial to complete the Personal Financial Statement section.
- For more information regarding the Personal Financial Statement screen, please visit our New 7(a) Small Business Loan Application Guide.
- Once the primary individual owner of the business has completed the PFS Schedules tab, select the Continue button. Review your entries for accuracy under the PFS Assets & Liabilities tab and select the Continue button to submit your PFS.
- You will then navigate to the PFS and Document(s) Submitted screen.
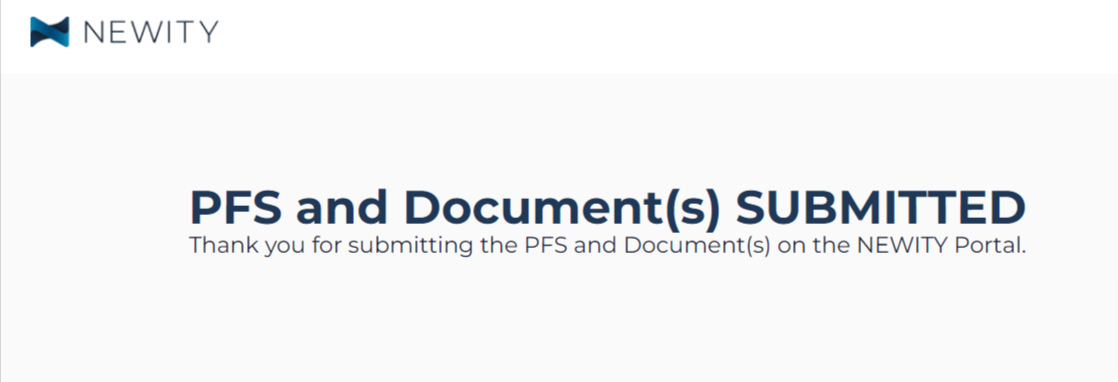
Congratulations!
You have completed the required actions to add a Business Ownership Guarantor as an additional owner of the applicant entity in a guarantor capacity to your SBA 7(a) Small Business Loan Application.